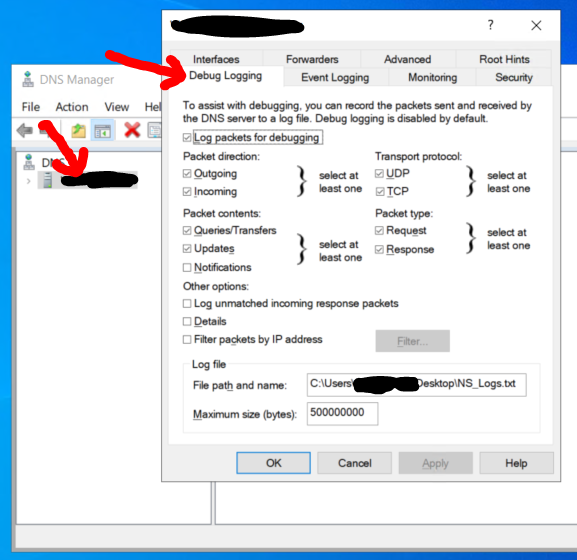Benutzer-Werkzeuge
Dies ist eine alte Version des Dokuments!
Inhaltsverzeichnis
Windows Server ist ein von Microsoft entwickeltes Betriebssystem für Server.
Download
Auditing
auditpol /get /category:*
Cluster
Windows Server hat ein Failover Feature. Failover Cluster Feature (nicht Rolle) installieren.
Windows Server 2012 Failover Feature, Fileserver Failover Part 1 Installation Part 2 Configuration
Remote Desktop Services
Die Bereitstellung kann auf verschiedene Arten erfolgen (z. B. Session Host, RemoteApp, Virtual Desktop Infrastructure).
DNS
//installieren Install-WindowsFeature -Name DNS -IncludeManagementTools //check Get-DnsServer //Analyze DNS Service dcdiag /test:dns
DNS Zonen
//dns zone erstellen $zoneName = "example.com" # Geben Sie den Namen Ihrer Zone ein $zoneFile = "C:\DNS\example.com.dns" # Geben Sie den Pfad und den Dateinamen für die Zonendatei ein Add-DnsServerPrimaryZone -Name $zoneName -ZoneFile $zoneFile //zone löschen $zoneName = "example.com" # Geben Sie den Namen der zu entfernenden Zone ein Remove-DnsServerZone -Name $zoneName -Force
DNS Records
//einträge hinzufügen $recordName = "host1" # Geben Sie den Namen des DNS-Eintrags ein $recordType = "A" # Geben Sie den Typ des DNS-Eintrags ein (z.B. A, CNAME, MX, etc.) $recordData = "192.168.1.10" # Geben Sie die entsprechenden Daten für den DNS-Eintrag ein $zoneName = "example.com" # Geben Sie den Namen Ihrer Zone ein Add-DnsServerResourceRecordA -Name $recordName -IPv4Address $recordData -ZoneName $zoneName // bearbeiten $zoneName = "example.com" # Name der Zone $recordName = "www" # Name des DNS-Eintrags $recordType = "CNAME" # Typ des DNS-Eintrags $recordData = "host1.example.com" # Daten des DNS-Eintrags $ttl = 3600 # TTL-Wert (Time to Live) Set-DnsServerResourceRecord -ZoneName $zoneName -Name $recordName -OldType $recordType -NewType $recordType -TargetName $recordData -TimeToLive $ttl // einträge löschen $recordName = "host1" # Geben Sie den Namen des zu entfernenden DNS-Eintrags ein $recordType = "A" # Geben Sie den Typ des DNS-Eintrags ein $zoneName = "example.com" # Geben Sie den Namen der Zone ein Remove-DnsServerResourceRecord -Name $recordName -RecordType $recordType -ZoneName $zoneName
Get-DnsServerResourceRecord $zoneName = "example.com" # Geben Sie den Namen der Zone ein Get-DnsServerResourceRecord -ZoneName $zoneName $recordType = "A" # Geben Sie den gewünschten DNS-Eintragstyp ein Get-DnsServerResourceRecord -RecordType $recordType $hostname = "host1" # Geben Sie den gewünschten Hostnamen ein Get-DnsServerResourceRecord -Name $hostname
Delegation
//delegation $forwarderIPs = "8.8.8.8", "8.8.4.4" # Geben Sie die IP-Adressen der DNS-Weiterleitungen ein Set-DnsServerForwarder -IPAddress $forwarderIPs
Logging
Man kann das Logging für den DNS Server aktivieren indem man im DNS Manager in der linken Spalte einen Rechtsklick auf deinen DNS Server macht und die Eigenschaften öffnet. Im Reiter „Debug Logging“ kann man konfigurieren was geloggt werden soll und eine Datei angeben wo sie gespeichert werden sollen.
Message logging key (for packets - other items use a subset of these fields):
Field # Information Values
------- ----------- ------
1 Date
2 Time
3 Thread ID
4 Context
5 Internal packet identifier
6 UDP/TCP indicator
7 Send/Receive indicator
8 Remote IP
9 Xid (hex)
10 Query/Response R = Response
blank = Query
11 Opcode Q = Standard Query
N = Notify
U = Update
? = Unknown
12 [ Flags (hex)
13 Flags (char codes) A = Authoritative Answer
T = Truncated Response
D = Recursion Desired
R = Recursion Available
14 ResponseCode ]
15 Question Type
16 Question Name
DHCP
Install-WindowsFeature -Name DHCP -IncludeManagementTools Enable-DhcpServer Get-DhcpServerv4Scope
Pool
// create pool $subnet = "192.168.1.0/24" # Geben Sie das Subnetz für den DHCP-Bereich ein $rangeStart = "192.168.1.100" # Geben Sie die Start-IP-Adresse für den DHCP-Bereich ein $rangeEnd = "192.168.1.200" # Geben Sie die End-IP-Adresse für den DHCP-Bereich ein $router = "192.168.1.1" # Geben Sie die IP-Adresse des Standardgateways ein $dnsServer = "192.168.1.10" # Geben Sie die IP-Adresse des DNS-Servers ein Add-DhcpServerv4Scope -Name "MyScope" -StartRange $rangeStart -EndRange $rangeEnd -SubnetMask $subnet -Router $router -DnsServer $dnsServer //modify pool Set-DhcpServerv4Scope -ScopeId <ScopeId> -Name <NewName> -StartRange <NewStartRange> -EndRange <NewEndRange> -SubnetMask <NewSubnetMask> -LeaseDuration <NewLeaseDuration> //delete pool Remove-DhcpServerv4Scope -ScopeId 192.168.1.0 -Force
Reservierungen
Get-DhcpServerv4Reservation $reservationIP = "192.168.1.150" # Geben Sie die IP-Adresse der Reservierung ein $reservationMAC = "00-11-22-33-44-55" # Geben Sie die MAC-Adresse der Reservierung ein $reservationName = "MyReservation" # Geben Sie einen Namen für die Reservierung ein $reservationDescription = "This is a reserved IP for a specific device" # Geben Sie eine optionale Beschreibung ein Add-DhcpServerv4Reservation -IPAddress $reservationIP -ClientId $reservationMAC -Name $reservationName -Description $reservationDescription $reservationIP = "192.168.1.150" # Geben Sie die IP-Adresse der Reservierung ein $newReservationName = "UpdatedReservation" # Geben Sie den aktualisierten Namen ein Set-DhcpServerv4Reservation -IPAddress $reservationIP -Name $newReservationName $reservationIP = "192.168.1.150" # Geben Sie die IP-Adresse der Reservierung ein Remove-DhcpServerv4Reservation -IPAddress $reservationIP
Netzwerkdrucker
Einrichten
# Druckport erstellen $portName = "IP_" + "<IP-Adresse des Druckers>" Add-PrinterPort -Name $portName -PrinterHostAddress "<IP-Adresse des Druckers>" # Druckertreiber installieren $driverName = "<Druckertreiber-Name>" $infPath = "<Pfad zur INF-Datei des Druckertreibers>" Add-PrinterDriver -Name $driverName -InfPath $infPath
Druckerfreigaben
# Drucker erstellen und konfigurieren $printerName = "<Name des Druckers>" $shared = $true # Setzen Sie auf $false, wenn der Drucker nicht freigegeben werden soll $shareName = "<Freigabe-Name des Druckers>" Add-Printer -Name $printerName -DriverName $driverName -PortName $portName -Shared $shared -ShareName $shareName # Druckerfreigabe aktivieren $printerName = "<Name des Druckers>" Set-Printer -Name $printerName -Shared $true # Berechtigungen festlegen (Beispiel: Jeder hat Druckberechtigung) $ace = New-Object System.Security.AccessControl.PrinterAccessControlEntry("Everyone", [System.Security.AccessControl.PrinterRights]::Print, [System.Security.AccessControl.AccessControlType]::Allow) Set-Printer -Name $printerName -PermissionSddl $ace.Sddl
Druckerzuordnung
$gpo = New-GPO -Name "Druckerzuordnung" $ou = "<OU-Pfad>" New-GPLink -Name "Druckerzuordnung" -Target $ou $printerName = "<Druckername>" $gpoGuid = $gpo.Id $policyPath = "MACHINE\Preferences\Printers\Printers\" $policyName = "Druckerzuordnung" $policyValue = @" <Printers clsid="{1F577DEB-8CDB-47CC-AFF9-1DDE2AD3E96E}"> <DefaultPrinter clsid="{5C5CEC71-045D-40D4-824D-285D9A06E6DE}"> <Action>Update</Action> <Path>\\servername\printername</Path> </DefaultPrinter> </Printers> "@ Set-GPRegistryValue -Guid $gpoGuid -Key $policyPath -ValueName $policyName -Type String -Value $policyValue Invoke-GPUpdate -Force
Active Directory
Siehe Active Directory oder Powershell.
NTDS Datenbank
Mit secretsdump.py kann man Hashes aus der NTDS.DIT Datei extrahieren. Mit vssadmin kann man eine Kopie der Datei NTDS.DIT erstellen.
cd /usr/share/doc/python3-impacket/examples python3 secretsdump.py -debug -ntds /home/kali/ntds.dit -system /home/kali/system.save -security /home/kali/security.save LOCAL -outputfile dump.txt ll -rw-r--r-- 1 root root 1052 Jun 17 09:53 dump.txt.cached -rw-r--r-- 1 root root 3017 Jun 17 09:53 dump.txt.ntds -rw-r--r-- 1 root root 0 Jun 17 09:53 dump.txt.ntds.cleartext -rw-r--r-- 1 root root 0 Jun 17 09:53 dump.txt.ntds.kerberos -rw-r--r-- 1 root root 872 Jun 17 09:53 dump.txt.secrets